Aprende a generar un fichero DXF para fabricar tu robot DYOR por corte por laser utilizando TinkerCAD y Inkscape.
La fabricación por corte por láser es un proceso de fabricación inheremente en 2D, con lo que la forma más directa de fabricar por corte láser sería utilizar programas de diseño 2D como QCAD. No obstante, este tipo de programas, aún siendo idóneos para determinado tipo de actividades en el aula, hay muchos centros que prefieren optar por el uso de programas de diseño 3D como TinkerCAD, por ser mucho más intuitivo. Con TinkerCAD podemos realizar diseños en 3D francamente sencillos y personalizar el robot DYOR siguiendo las instrucciones de diseño o los ejemplos de personalización.
La pregunta por tanto que surge es: ¿Cómo pasamos nuestro diseño 3D de TinkerCAD a un diseño 2D que pueda fabricarse por corte por láser?
De sólido a SVG
TinkerCAD puede exportar un diseño (modelo sólido) al formato SVG (Scalable Vector Graphics) que puede editarse con programas de diseño como Inkscape o Adobe Illustrator. Los pasos a realizar son los siguientes:
- Generar un fichero «corte.svg» con un plano de corte en la cota Z=0mm. Para ello, partimos del diseño del robot DYOR publicado en TinkerCAD aquí o con vuestro propio diseño y pulsamos el botón «Exportar» y seleccionamos la opción exportar a «.SVG».
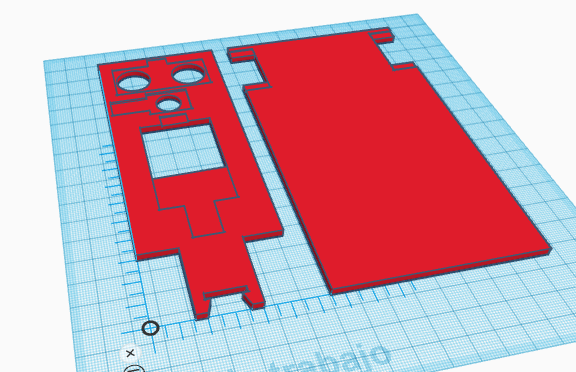
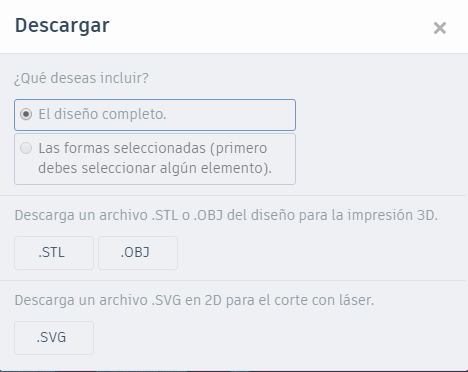
- Ahora, seleccionamos todos los objetos y los movemos Z=-2.7mm hacia abajo y repetir el proceso anterior grabando el nuevo fichero como «grabado.svg».
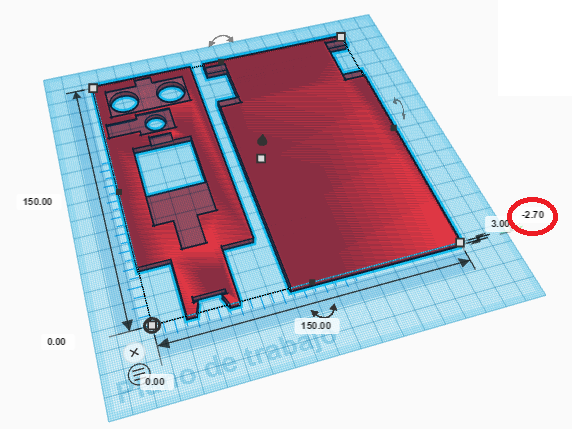
- Abrimos con Inkscape cada uno de los ficheros generados «corte.svg» y «grabado.svg». Al abrirlo, por defecto aparecerá el dibujo con un trazado que casi no se aprecia, principalmente por el grosor. Para ello seleccionamos el dibujo y en la parte inferior izquierda, donde aparece «Fill/Stroke» pulsamos doble-click al número que aparece junto al color de «Stroke» o SHIFT+CTRL+F para acceder al menú con las opciones de trazado. Nos aseguramos que no tiene relleno, que el color es del color de la capa que queramos (normalmente debemos fijarnos si el fabricante de corte por láser nos impone alguna restrucción al respecto de los colores) y que el grosor de es 1mm. Podemos también modificar el tipo de trazado de la línea.
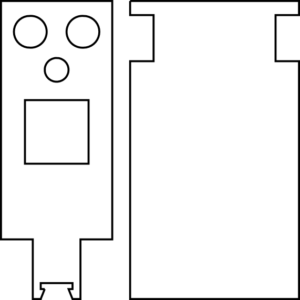
«corte.svg»
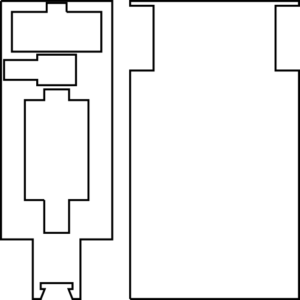
«grabado.svg»
- En ocasiones TinkerCAD genera algunas líneas «extra» de forma incorrecta. Esto suele ser por el propio proceso de corte con la capa Z=0mm que en ocasiones genera geometrías residuales que no queremos que aparezcan en nuestro diseño. Si ese fuera el caso, debemos seleccionar el dibujo y seleccionar «Path->Break apart» o SHIFT+CTRL+K y borrar todos aquellos objetos que no queramos para nuestro diseño. Nosotros por ejemplo, en el fichero de «grabado.svg» hemos eliminado la periferia de la cara del robot DYOR porque era completamente redundante con la periferia de la cara que aparece en el ficher «corte.svg» y por tanto no queremos que el láser hace un trabajo ineficiente. Por tanto, después de modificar los colores, tipos de trazado de línea y eliminar aquellos objetos que no queremos, los ficheros se quedarían así:
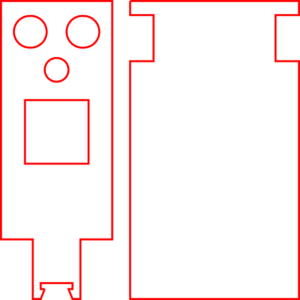
«corte.svg»
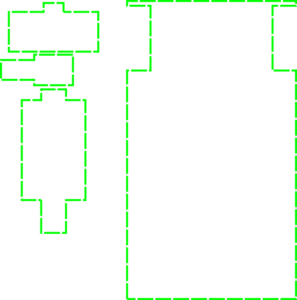
«grabado.svg»
- Ahora abrimos el fichero «plantilla.svg» que podéis descargar aquí. Importamos en la plantilla los dos dibujos previamente generados (CTRL+I). Tras importar, seleccionamos el objeto y con el botón derecho del ratón seleccionamos «Move to layer…» o en el menú «Layer->Move to layer…». Movemos cada objeto a la capa correspondiente, es decir «corte.svg» a la capa «Corte» y «grabado.svg» a «Grabado». Después, posicionamos cada dibujo adecuadamente dentro de la plantilla, modificando exclusivamente las coordenas X e Y del objeto (en la parte superior en la barra de herramientas). Aseguráos que los dos diseños están correctamente posicionados y que ambos están dentro de la plantilla antes de continuar.
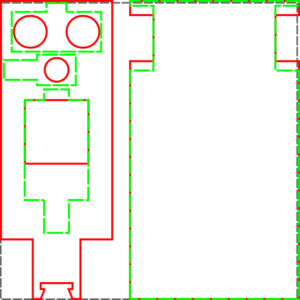
De SVG a DXF con la escala correcta
Para pasar un SVG a DXF simplemente debemos de guardar el dibujo como «.DXF». No obstante, la escala es muy importante y puede ser corregida fácilmente en el caso de que no sea correcta. Aseguráos que en las propiedades del documento (en File->Document Properties) tenéis correctamente establecido el tamaño del documento (hasta un máximo de 150x160mm) y que la escala es ‘1’:
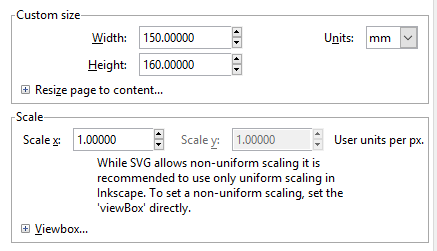
Si no tuviéramos correctamente la escala, debemos asegurarnos que introducimos ‘1’ y nos modificará la escala de nuestro dibujo. Debemos corregirla hasta conseguir la escala correcta. Lo más sencillo es seleccionar todos los objetos y en el cuadro superior que nos permite posicionar y dimensionar objetos modificarlo para que aparezca según se indica:
![]()
Al guardar como «.DXF» aparecerá un cuadro de diálogo. Aseguráos que teneis marcada la opción «use LWPOLYLINE type of line output» y la unidad base son ‘mm’
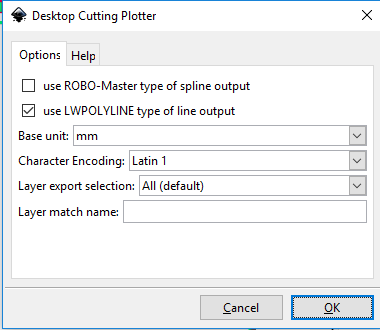
Optimización
El siguiente paso debe tratar de optimizar la solución obtenida y adecuar ésta a los requisitos de fabricación por corte por láser. Esto podemos hacerlo abriendo el fichero en QCAD y siguiendo los siguientes pasos:
- Descargar la plantilla dxf para la fabricación por corte por láser en https://roboticafacil.es/descargas
- Leer las instrucciones para el corte por láser (dentro del fichero descargado).
- Abrir el fichero ‘.dxf’ »PLANTILLA CORTE LÁSER 150X160MM.dxf» en QCAD (u otro programa de diseño CAD en 2D).
- Abrir también vuestro diseño generado desde Inkscape con las dos capas, la de corte y la de grabado.
- Ocultar, en vuestro diseño, todas las capas, menos la capa de corte, seleccionar los objetos aseguráos que lo posicionáis dentro del borde con línea discontínua de la plantilla dxf. Moved todos los objetos a la capa de ‘Corte exterior’ (color rojo).
- Ocultar, en vuestro diseño, la capa de corte y mostrar la capa de grabado. Copiar y pegar los objetos dentro de la plantilla y aseguráos que todos los objetos están dentro del borde con línea discontínua de la plantilla dxf y bien posicionados. Moved todos los objetos a la capa de ‘grabado linea medio’ (color verde).
- Ahora, ya en la plantilla dxf, seleccionáis todos los objetos y los explotáis. En realidad este paso se hace para eliminar algunas líneas redundantes que ha creado Inkscape. Una vez explotado todo el modelo, podéis comprobar que ahora todo son líneas, círculos y/o arcos simples.
- En la capa ‘grabado linea medio’ (color verde), eliminad aquellas líneas que sean innecesarias, principalmente aquellas sobre las cuales ya se realiza un corte, esto ahorarrá tiempos y aumentará la probabilidad de que vuestro trabajo sea aceptado a la primera. Es decir, el objetivo es eliminar aquellas líneas de la capa de grabado en las que ya existen líneas en la capa de corte que pasan por el mismo lugar.
- También es muy recomendable, generar pequeños microcortes en las piezas que queramos que permanezcan unidas (importante para el envío de las piezas). QCAD dispone de un comando en el menú ‘Modificar’ que se llama ‘romper una brecha’. Especificar que el tamaño de la brecha es de 1mm y realizar microcorte en aquellos lugares que queréis que dos piezas que son cortadas permanezcan unidas de forma débil (fijáos en la solución proporcionada al final de esta entrada).
- Finalmente, seleccionar todos los objetos de la capa de corte y utilizad el comando ‘polylinefromselection’ para unir todos los objetos en polilíneas. Hacer lo mismo para la capa de grabado.
A continuación os mostramos el resultado de fabricación por corte por láser

A continuación disponéis de la plantilla dxf utilizada para el corte por láser del robot DYOR estándar.

