En esta entrada os enseñaremos a utilizar las funcionalidades básicas de QCAD para poder realizar diseños 2D sencillos orientados a la fabricación por corte por láser.
Introducción
QCAD como cualquier programa de diseño CAD dispone de un conjunto de menús en la parte superior, con una barra de iconos justo debajo de los menús, una barra de herramientas a la izquierda y una serie de ventanas de propiedades en la parte derecha, una consola de comandos en la parte inferior y la ventana con el área de diseño justo en el centro de la aplicación.
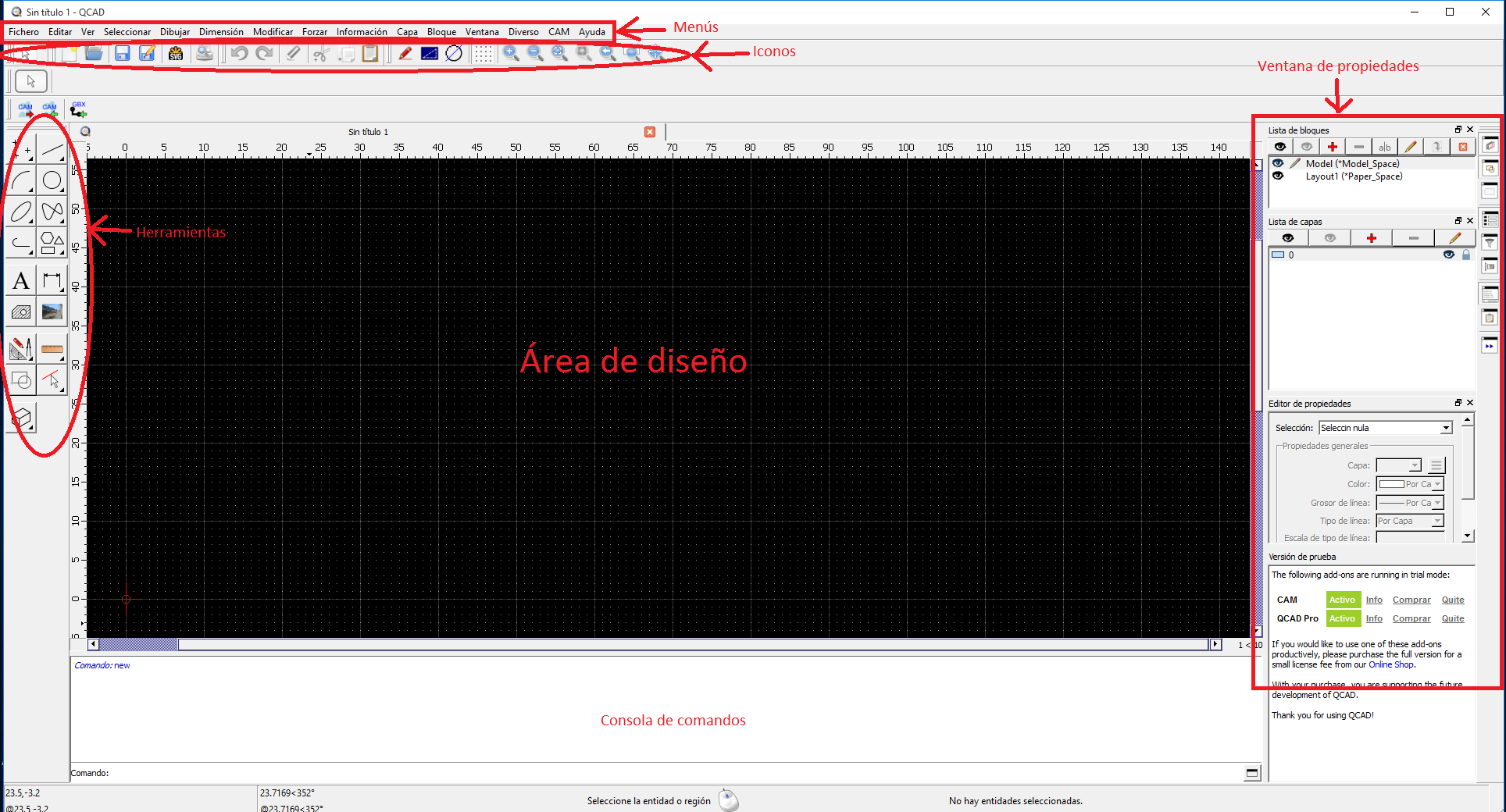
Manuales de referencia
Esta entrada no pretende ser un manual completo de QCAD, ya que esto requiere de documentación muy costosa de mantener y sólo empresas especializadas pueden dedicar los recursos a ello. Un buen lugar con mucha información técnica lo podéis encontrar aquí (versión 2.2). Si este enlace no os funcionara, es probable que hayan actualizado la versión y por tanto deberías ir directamente a https://www.ribbonsoft.com/en/qcad-documentation con la documentación actualizada (en inglés).
Capas
Los diseños CAD están organizados en varias capas de diseño. Las capas permiten organizar la información de forma que podemos fácilmente activar o desactivar la visibilidad de unas capas u otras según convenga. En la ventana de propiedades, existe una ventana específica con la Lista de capas, por defecto QCAD sólo dispone de la capa 0. Dado que este tutorial está orientado para la fabricación por corte láser de las piezas del robot DYOR, es conveniente utilizar capas para los diferentes elementos con los que queremos trabajar.
Utilizaremos una capa con un color azul claro para hacer anotaciones de texto, una capa verde para los perfiles de corte láser, una capa roja para definir las cotas del diseño, una capa gris para el formato (tamaño de plantilla) y una capa en blanco para el grabado superficial con el láser.
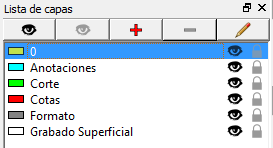
Sistemas de Coordenadas
QCAD dispone de un sistema de coordenadas 2D Cartesianas absolutas y otro de coordenadas relativas. Las coordenadas absolutas están referidas a sistema de referencia absoluto que identificaréis de forma sencilla con la siguiente imagen:
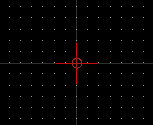
Cuando introducimos coordenadas absolutas de un punto en QCAD debemos especificar su coordenada X e Y separadas por una coma «,». Las coordenadas Cartesianas se escriben generalmente con el siguiente formato:
ordenada-x,ordenada-y
Por ejemplo la coordenadas 40,30 está localizada 40 unidades a la derecha y 30 unidades por encima del origen.

Las coordenadas cartesianas también pueden referenciarse desde una posición distinta a la del origen. En este caso hablamos de «coordenadas relativas». En QCAD se escriben con el siguiente formato:
@ordenada-x,ordenada-y
El mismo punto del ejemplo anterior relativo al punto (10,20) se expresará con @30,10.
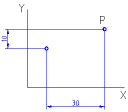
Herramientas/Comandos
A continuación vamos a explicar sólo algunas de las herramientas/comandos de dibujo para la creación de entidades básicas para el diseño CAD, las más relevantes para el diseño de los componentes electrónicos, así como del robot DYOR. De entre todas las entidades, nosotros recomendamos el uso de polilíneas frente al uso de líneas, arcos, círculos, elipses, splines, formas poligonales, en la medida que sea posible, ya que la polilínea permitirá optimizar el trazado de láser, reduciendo así los tiempos de fabricación y por tanto los costes. Siempre podéis hacer el dibujo utilizando entidades sencillas (como líneas y arcos) y al final crear poliníneas a partir de segmentos existentes (existe una herramienta específica para ello).
Tanto desde el menú de herramientas, como desde la línea de comandos podéis crear entidades básicas para el diseño CAD. La mayoría de entidades, disponen de una barra de iconos específicos con variantes a las mismas que os permitirán crear entidades más avanzadas. El menú de iconos se encuentra justo debajo de la barra de iconos habitual.
Comandos básicos:
Aquí encontraréis un conjunto de comandos básicos para rehacer, deshacer, copiar, cortar y pegar. Esta parte es bastante intuitiva, con lo que no se incide más aquí.
Líneas:
Aquí encontraréis el conjunto de comandos para el manejo de líneas. Estos son los comandos más básicos para la creación de líneas:
line: dibuja una línea con dos puntos
lh,lv: dibuja una línea horizontal/vertical
rectangle: dibuja un rectángulo
polygon: dibuja un polígono con centro y lados
Arcos y círculos:
Aquí encontraréis el conjunto de comandos para el manejo de arcos, mientras que la documentación para el manejo de círculos la encontraréis aquí. En ocasiones debemos dibujar algún arco, por ejemplo para redondear alguna esquina o un círculo para hacer un orificio, para ello utilizaremos los siguientes comandos:
arc: Dibuja un arco a partir de 3 puntos
arcc: Dibuja un arco a partir de un punto, un centro y un ángulo.
circle: Dibuja un círculo a partir del centro y uno de sus puntos.
circlecr: Dibuja un círculo a partir del centro y su radio.
circle3p: Dibuja un círculo a partir de tres puntos.
Polilíneas:
Las polilíneas permiten combinar segmentos concatenados a partir de nodos. Los segmentos pueden ser líneas o arcos. El comando polyline permite crear una polilínea. Para cambiar un segmento del tipo línea a arco, existe una opción en la barra de iconos específica de la herramienta polilínea que os perimitirá indicar si queréis dibujar una línea o un arco.
![]()
Para crear una polilínea a partir de segmentos existentes debéis seleccionar el comando «Crear a partir de segmentos existentes» dentro de la herramienta de polilíneas. Seleccionamos un de los segmentos y la herramienta los concatenará aquellos segmentos contiguos creando una polilínea y eliminando los objetos originales. Veréis que antes de este procedimiento los objetos se podían seleccionar por separado, mientras que tras la polilínea, los objetos están unidos.
![]()
Desafortunadamente esta es una herramienta avanzada y sólo se puede utilizar durante los primeros 15 minutos de la aplicación. Si necesitáis hacer este paso, debéis cerrar la aplicación, volverla a abrir y proceder a crear la polilínea y guardar los resultados.

