En esta entrada se explicará el manejo básico de la vista de Protoboard, Esquemático y PCB en Fritzing para el diseño de circuitos electrónicos.
Fritzing es un programa de diseño electrónico cuya curva de aprendizaje es muy rápida. La filosofía de Fritzing es que se puede primero hacer un montaje sobre una protoboard de forma que la vista Protoboard sirve para representar dicho montaje. Una vez realizado el montaje en protoboard, podemos pasar a la vista Esquemático, que permitirá documentar formalmente el diseño realizado mediante símbolos estandarizados. Finalmente, en la vista PCB se puede realizar el diseño del circuito electrónico en una placa de circuito impreso o PCB (de una o dos caras).
En este tutorial, se explicarán los elementos comunes a todas las vistas de Fritzing y después se profundizará sobre el manejo de cada una de las vistas, finalizando con algunos consejos útiles en la parte del diseño del PCB (no del propio esquema electrónico). Para realizar este tutorial se ha utilizado la versión 0.9.3b (de 64 bits).
Elementos comunes
A la izquierda, Fritzing dispone de un conjunto de herramientas para realizar el diseño electrónico:
- Componentes: Conjunto de componentes disponibles en Fritzing. En el menú ‘CORE’ se dispone del núcleo de componentes que son comunes a muchos proyectos. En el menú ‘MINE’ se listan el conjunto de componentes propios, mientras que en los menús ‘Arduino’, ‘Sparkfun’, ‘Seed’, ‘Intel’, se muestran los componentes desarrollados por diferentes compañías de dispositivos electrónicos.
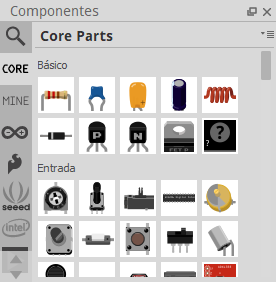
- Inspector: Permite modificar las propiedades de los componentes. En esta ventana se observa el aspecto que tiene el componente en las diferentes vistas (Protoboard, Esquemático y PCB). Según la vista en la que estemos las propiedades del inspector pueden ser diferentes. Por ejemplo, podemos establecer el nombre del componente (en la figura de abajo es ‘Breadboard1’), su posición y orientación, tamaño, encapsulado, etc…
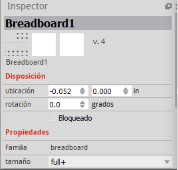
- Capas: Permite especificar qué capas queremos mostrar. Internamente, Fritzing tiene varias capas que representarán una cosa u otra en función de la vista en la que nos encontremos. En esta ventana se pueden activar o desactivar las capas a visualizar.
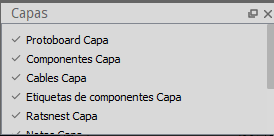
Protoboard
La vista Protoboard de Fritzing permite realizar sencillos proyectos de montaje de protoboard. La interfaz de Fritzing es muy amigable en este aspecto, por este motivo su curva de aprendizaje es rápida.
Al arrastrar un componente, podemos crear un cable para unir un pin, patilla o elemento de dicho componente sobre el pin en cuestión y arrastrarlo hasta el pin que queramos conectar.
Al realizar click con el botón derecho del ratón sobre un cable, nos aparecerá un menú de contexto que nos permitirá modificar el color del cable, añadir un punto de doblez o eliminar el cable o parte de él.
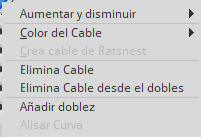
Las opciones para añadir o eliminar puntos de doblez serán muy útiles para generar rutas adecuadas de los cables. En las vistas Protoboard y Esquemático no son tan importantes como lo son para la vista PCB, en la que el cable (o pista) debe ir por determinados lugares para que todo funcione correctamente.
Por otro lado, al realizar click sobre el propio componente, podemos girar, traer o llevar al frente o al fondo. Copiar y pegar el componente o editarlo (esta opción es necesaria para crear un nuevo componente, ya que siempre se hace a partir de uno existente).
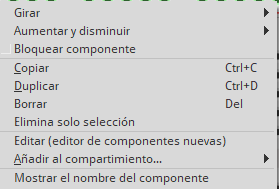
Cada componente dispone de un conjunto de propiedades que se pueden modificar en la ventana del inspector. Por ejemplo podemos modificar el nombre del componente modificando el campo de texto (resaltado en la imagen) o el valor de una propiedad del componente (como por ejemplo el valor de una resistencia), el tipo de empaquetado, etc…
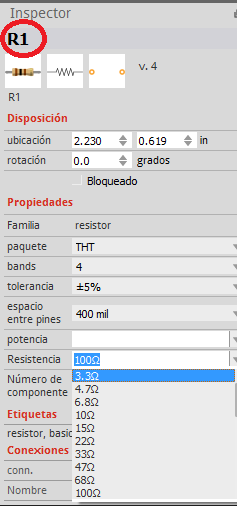
A continuación se muestra el diseño de una sencilla red RC en Fritzing:

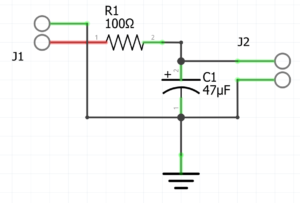
A continuación vemos otro ejemplo de cómo realizar un sencillo circuito para encender un LED con un pulsador:
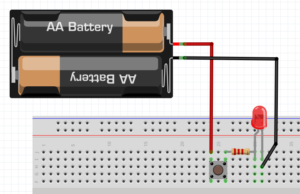
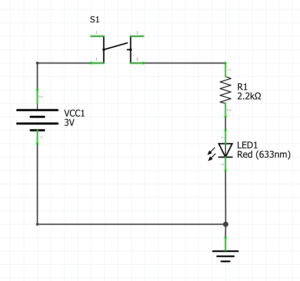
Esquemático
En la vista Esquemático podemos representar el circuito electrónico mediante símbolos que nos permitan documentar formalmente el circuito electrónico realizado.
Como podréis comprobar, el manejo de la vista para el diseño esquemático es bastante sencillo y limitado, pero con los elementos necesarios para poder cumplir con su propósito.
El objetivo principal de todo esquema es organizar adecuadamente los componentes de forma que sean fácilmente identificables por una persona ajena y que pueda reproducirse. Por tanto, debemos organizar adecuadamente aquellos elementos que tengan alguna relación común, como por ejemplo los conectores (suele dedicarse un área en la que encontramos los diferentes conectores) o si un condensador debe estar posicionado físicamente cerca de un circuito (condensador de acoplamiento), lo lógico es que este condensador aparezca lo más cerca posible del componente del circuito integrado.
Así pues, un esquema organizado tendrá el menor número de cruces de conexiones posibles, ya que estas suelen ser síntoma de un esquema cuyos componentes no tienen una disposición adecuada. Si es necesario, utilizar etiquetas se mostrará a continuación.
Fritzing dispone de un conjunto de componentes que son específicos de la vista Esquemático como por por ejemplo símbolos que representan la masa de un circuito o texto que pueda clarificar algún aspecto del circuito, cajas (típicas para documentar formalmente el plano de un proyecto) p etiquetas. Concretamente las etiquetas permiten establecer conexiones entre dos componentes sin necesidad de arrastar el cable de un lado a otro.
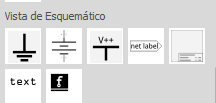
Mencionar que, al igual que en la vista de Protoboard, en la vista Esquemático se pueden modificar todas las propiedades de los componentes (en el Inspector). Podemos por ejemplo modificar el color de un cable para así poder facilitar la comprensión de un circuito electrónico cuando dos cables cruzan (aunque es preferible en muchas ocasiones no hacerlo). También se puede introducir texto o imágenes (logos) para que se reconozca vuestro diseño.
La función ‘autorutear‘ de la vista esquemático permite organizar los cables automáticamente. Desafortunadamente, no siempre se obtienen los resultados que se esperan, aunque puede que ayude. Podemos, sin embargo, organizar determinados cables que nosotros queramos manualmente y seleccionar en las propiedades del cable al hacer click con el botón derecho del ratón que ese cable no lo considere para la opción de ‘autorutear’ marcando la opción ‘No autorutear’.
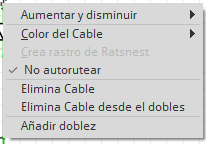
PCB
La vista PCB permite organizar los componentes y los diferentes cables (o pistas) para poder fabricar un circuito impreso a una o dos caras.
Las placas de circuito impreso (o PCB) más sencillas disponen de una o dos capas de cobre, también conocidas como capa ‘superior’ o capa ‘inferior’. Además, pueden disponer de una capa de serigrafiado que permite imprimir texto o imágenes sobre la capa de cobre que no afecta a la conducción eléctrica, pero que utilizaremos para identificar los diferentes componentes.
En las propiedades (Inspector) del propio circuito impreso, podemos seleccionar el tamaño, si queremos que sea de una o dos caras y la forma que queremos que tenga.

Para poder entender cómo funciona la vista PCB debemos ser primero conscientes de que hasta el momento, en la vista Protoboard se manejaba una ‘imagen’ del componente que literalmente se asemejaba al mismo, mientras que en la vista Esquemático se manejaba un ‘símbolo’ para poder identificarlo, no siendo relevante si el componente tenía un aspecto u otro. Sin embargo, en la vista PCB debemos manejar la ‘huella’ del componente físico real.
Por tanto, un motor que en la vista Protoboard lo representábamos con un dibujo con el aspecto de un motor determinado y en la vista Esquemático con su símbolo, puede que en la vista PCB dicho motor no esté realmente sobre la misma placa, si no que en realidad sea un conector al cual conectaremos nuestro motor mediante unos cables.

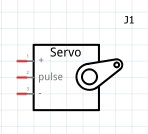
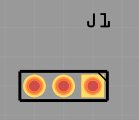
Otro ejemplo muy típico es el uso de placas de desarrollo de Arduino, en la que en la vista Protoboard, utilizamos una imagen con la placa de desarrollo, en la vista Esquemático una ‘caja’ o bloque con las conexiones del componente, mientras que en la vista PCB simplemente utilizamos o bien los conectores que representan a dicho componente o incluso para el caso de desarrollo de Shields de Arduino, estos conectores están físicamente ubicados en una posición determinada de la placa de desarrollo que permitirán posteriormente conectar dicho Shield a la placa de desarrollo de Arduino.
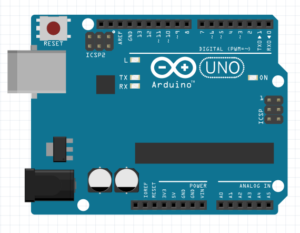
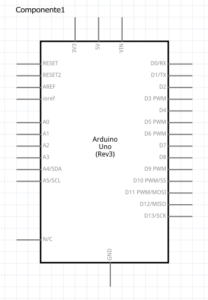

Selección de componentes y encapsulado
En realidad, previo al diseño del PCB debemos de tener claro qué componentes pensamos utilizar para el circuito impreso, de lo contrario estaremos haciendo trabajo doble de forma innecesaria. En este sentido, el diseño de un PCB está fuertemente condicionado a dicha selección, ya que los diferentes empaquetados que ofrece un mismo componente condicionará si las pistas pueden soldarse desde ambas caras o sólo desde una de ellas, si el componente lo debemos colocar en la cara superior o por el contrario debemos colocarlo en la cara inferior. El tamaño del componente también es importante, ya que componentes muy grandes harán que nuestro PCB ocupe mucho espacio y por lo general esto está fuertemente relacionado con el precio de fabricación, sin embargo, un componente pequeño no nos permitirá pasar determinadas pistas entre sus patillas, que puede ser conveniente para evitar la fabricación de PCBs a doble cara.
El encapsulado de un componente es el ‘formato’ en que el que éste viene, de la misma manera que podemos comprar un mismo producto en un supermercado con diferentes formatos. Lo esperable es que el encapsulado del componente seleccionado sea algún formato estándar y que Fritzing disponga de él, particularmente todas las electrónicas de empresas fabricantes asociadas a Fritzing que desarrollan sus propias librerías. Desafortunadamente, no todo está disponible, y puede que para determinados componentes nos toque crearnos nuestro propio encapsulado a partir de alguno ya existente.
En las propiedades del componente (Inspector), podemos seleccionar en qué cara qué cara queremos ubicar dicho componente (en la superior o en la inferior), el tipo de encapsulado y el espaciado entre pines.
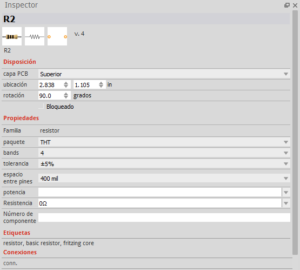
Ubicación de los componentes
La ubicación de los componentes es fundamental para el correcto diseño del PCB. Por un lado se tienen criterios que afectan al hecho de que, ya sea por funcionalidad, por estética o por otros motivos, determinados componentes deben estar en un lugar determinado y con una orientación determinada.
Otros componentes como CIs, resistencias, condensadores, etc, puede que tengamos el margen de libertad de colocarlos libremente y con la orientación que queramos, pero por lo general existen reglas de sentido común de forma que dos componentes que están realizando una función determinada, por ejemplo un filtro de frecuencia, deban estar lo más próximos posible. Existen muchas reglas no escritas al respecto de donde colocar determinados componentes, particularmente para circuitos complejos que manejan señales de alta frecuencia, pero esto queda fuera del alcance de esta entrada.
Una vez tengamos clara la ubicación de los componentes estaremos en condiciones de empezar a dibujar pistas. Puede que una vez hemos empezado con el diseño de las pistas, nos demos cuenta que al girar un componente o moverlo a otra posición facilitamos el diseño de pistas. Todo está permitido, pero lógicamente dentro de unos límites.
Rastnets
Al igual que en las vistas anteriores, podemos crear cables entre pines de los diferentes componentes. Si éstos ya han sido creados en otras vistas, nos aparecerán como una línea discontínua que debemos completar. Esta línea discontínua se llama ‘rastnet’. Por ejemplo, al crear un componente en la vista Protoboard y unirlo en esa misma vista, aparece éste en la vista PCB sin conectar

En ocasiones una pista que une dos componentes no crea adecuadamente el ‘rastnet’ porque los une los dos al mismo punto común, cuando en ocasiones, para evitar tener que crear pistas unas encimas de otra, lo conveniente es que el ‘rastnet’ vaya primero hasta un componente y desde allí vaya a otro.
Mejor aclararemos este aspecto con un ejemplo mediante imágenes. En el siguiente ejemplo en el que hemos sencillamente implementado un circuito con tres resistencias en paralelo.
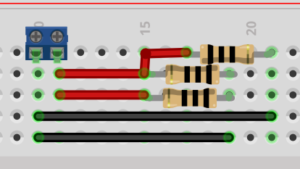
Fritzing trata de minimizar las pistas, modificando el posible punto de conexión, pero en ocasiones no lo hace correctamente (aquí se ha forzado para que no lo haga correctamente o al menos para que con una disposición no seleccione las ‘rastnets’ como pretendemos dibujar las pistas).
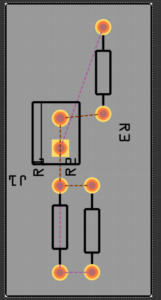
Si quisiéramos que R3 estuviera conectada al conector indirectamente a través de R1 y R2, para evitar tapar la pista que sale desde el otro extremo de R3, deberíamos dibujar primero la pista desde R3 a R2. El problema es que Fritzing considera que debe unirse directamente al conector J1 y al crear la pista nos dibuja siempre ésta unida al conector, sin importar el hecho de que la hemos tratado de trazar a través de R2 y que indirectamente a través de éste ya debería detectar que el ‘rastnest’ ha sido reconectado.
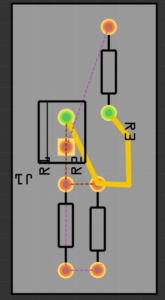
Para evitar esto, debemos eliminar el cable y después eliminar el ‘rastnet’ (el ‘rastnet’ había sido creado desde la vista Protoboard) y crearlo manualmente en la vista PCB desde uno de los extremos de R3 al otro extremo de R2 los cuales queremos que vaya la pista. Podemos eliminar el ‘rastnet’ al hacer click con el botón derecho del ratón nos aparecerá el menú adecuado.
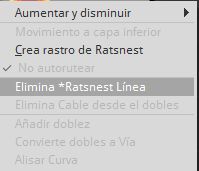
Pistas y su grosor
Las pistas pueden tener puntos de doblez o pueden crearse vías a partir de un punto de doblez (quiere decir que la pista pasa de una cara a la otra para evitar el cruce de pistas). Al seleccionar el cable podemos acceder a todas estas opciones con el botón derecho del ratón.
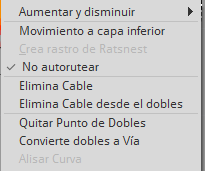
El grosor de una pista dependerá generalmente de la corriente que debe soportar. Así pues, las pistas de potencia suelen ser gruesas, para que se disipe mejor la energía. Las pistas de señal suelen ser por el contrario finas, para permitir que puedan pasar entre las patillas de un componente en caso de ser necesario.
Debemos respetar en cualquier caso, un espaciado mínimo, aconsejable mínimo de 6mils (0.006 inches), entre pistas o entre pista y patilla, ya que de lo contrario es mucho más difícil de poder fabricar. Así pues, este diseño que se muestra no sería correcto, ya que no respeta la separación mínima
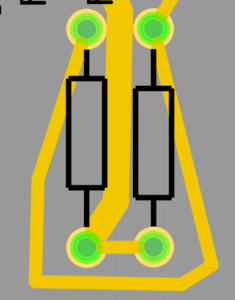
En las propiedades de la pista (o cable) podemos seleccionar el grosor y la cara en la que queremos que esté
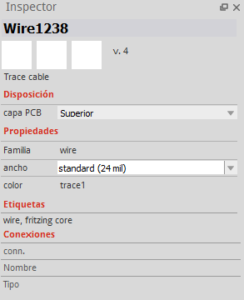
Vías
Los circuitos electrónicos más sencillos se podrán realizar a una cara, lo cual simplifica bastante el proceso de fabricación, particularmente si lo estamos haciendo de forma casera (véase Fabricación casera de PCBs). Los circuitos más complejos requerirán del uso de una placa de cobre de doble cara, que permitirá pasar pistas de un lado a otro, lo cual por lo general simplifica mucho el diseño, pero complica la fabricación (casera).
Por lo general, se desaconseja abusar de vías, ya que éstas no son sencillas de soldar manualmente. Por tanto, en la medida de lo posible, realizaremos el diseño a una sola cara, en la que las pistas de cobre están todas en la parte inferior del PCB, mientras que podemos dejar para la capa superior el serigrafiado (la mayoría de placas de una cara fotosensibles, permiten generar también un serigrafiado en la capa superior).
Lo recomendable, si el circuito lo permite, en el caso de tener que realizar una vía es reemplazarla con un puente. Se pueden hacer dos tipos de puentes: mediante un cable o mediante una resistencias de 0Ω de agujero pasante. En la primera de las opciones, Fritzing ofrece un componente que se llama ‘Jumper’ en la vista PCB para éste propósito. La segunda opción es más elegante, ya que aparetemente el diseño no tiene ningún puente, sin embargo se utiliza una resistencia de 0Ω para generar un puente.
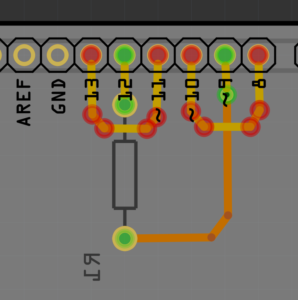
Soldadura de conectores
Un error muy frecuente al diseñar PCBs de doble cara es pensar que la pista se puede soldar al componente desde cualquiera de las caras. Los componentes de agujero pasante como ICs (circuitos integrados), resistencias, condensadores, etc… no representan normalmente ningún problema, es decir, se pueden soldar a la pista por ambas caras. Sin embargo, componentes como los conectores, en los que el terminal está por lo general recubierto de un plástico protector del propio conector, éste no permite soldar la pista desde una de sus caras (según donde se coloque) y por tanto deberemos evitar en la medida de lo posible que las pistas en este tipo de componentes salgan desde esa cara. En el ejemplo de la imagen anterior, nótese que por tratarse de un Shield para Arduino Uno, las pistas del conector salen todas por la cara superior (color de pista amarillo), esto es así porque se está pensando en utilizar conectores macho como el que se muestra:

Sin embargo, si por el contrario, se utilizasen conectores macho-hembra como el que se muestra, lo conveniente es que las pistas saliesen todas desde abajo y por tanto, el diseño del PCB está fuertemente condicionado a la selección de los componentes, tal y como se ha explicado.

Por lo general el espaciado entre patillas de la gran mayoría de componentes es de 2.54mm (0.1inches), aunque los hay lógicamente que ocupan menos o otros componentes cuyas patillas están separadas a una distancia determinada. Con una separación de 2.54mm se puede pasar pistas fácilmente entre las patillas de un componente con grosores máximos de pistas de 12mils (0.012 inches). De hecho, éste es el grosor mínimo que probablemente podamos utilizar para fabricar un PCB con métodos caseros.
Autorutear
Fritzing dispone de una función de autorutear las pistas que por lo general ayuda bastante, aunque nos tocará finalizar manualmente muchas de las cosas que no ha sido capaz de resolver y al mismo tiempo mejorar el aspecto de las pistas.
Por lo general, un buen diseño, tiene pistas horizontales, verticales y a 45º, pero no cualquier orientación arbitraria. Además, se recomienda que para hacer el ángulo de 90º de una pista, se realice en dos pasos con 45º de ángulo.
A continuación se muestra un ejemplo de cómo comenzó el diseño con la propuesta de la función de Autorutear que proporciona Fritzing y el diseño finalmente desarrollado:
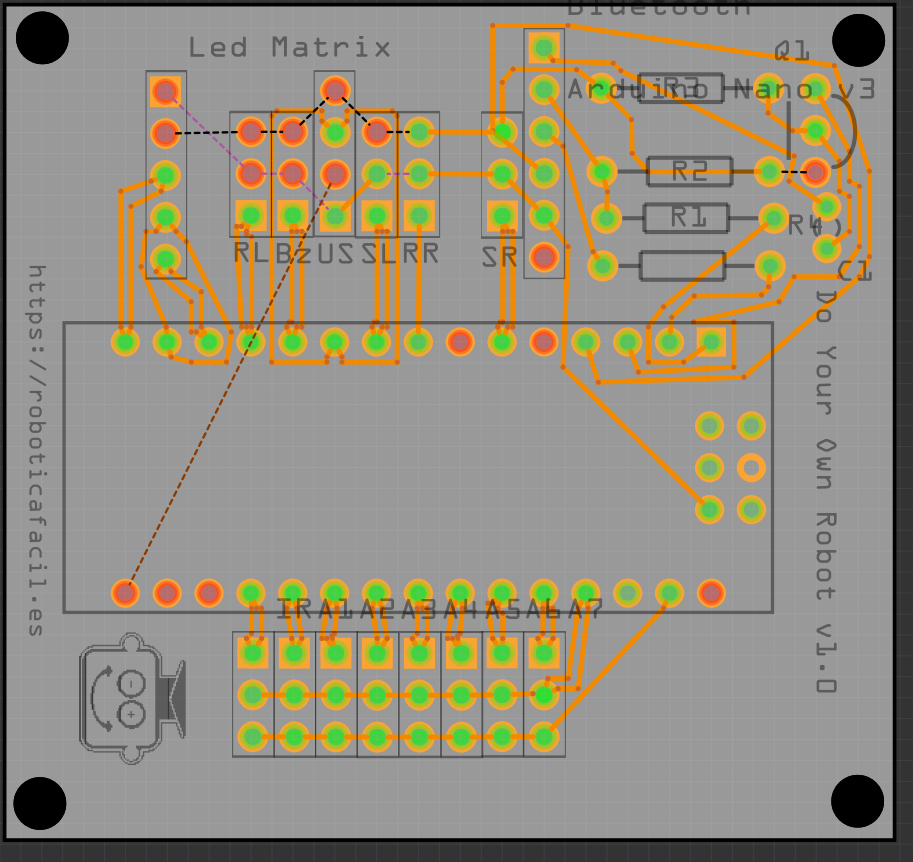
La solución encontrada tiene numerosos fallos que hubo que corregir a mano, como por ejemplo pistas dobles, pistas no trazadas, ángulos muy agudos, desalineación de pistas (pistas con orientaciones diversas), etc… Esta solución inicial fue mejorándose hasta llegar a la solución mostrada:
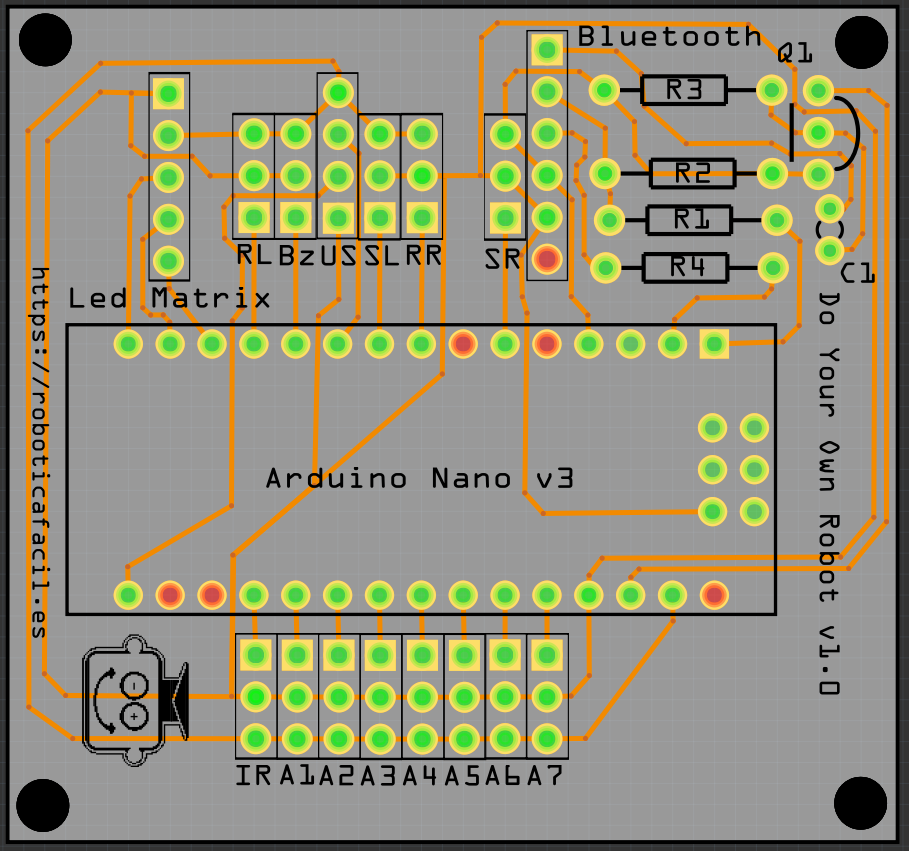
Comprobación de errores (DRC)
Todo diseño, además de haber sido verificado en protoboard primero, debe además cumplir con un conjunto de criterios para que la fabricación sea satisfactoria. Esto es comúnmente conocido por DRC (Design Rules Check), de las cuales Fritzing sólo implementa la más básica que consiste en comprobar que el espaciado entre pistas, vías y patillas sea el adecuado.
Esto puede controlarse desde el menú ‘Enrutado->Autoruteado/DRC encuadres’. Lo mínimo que debería establecerse en el parámetro de distancia mínima es 0.006 inches.
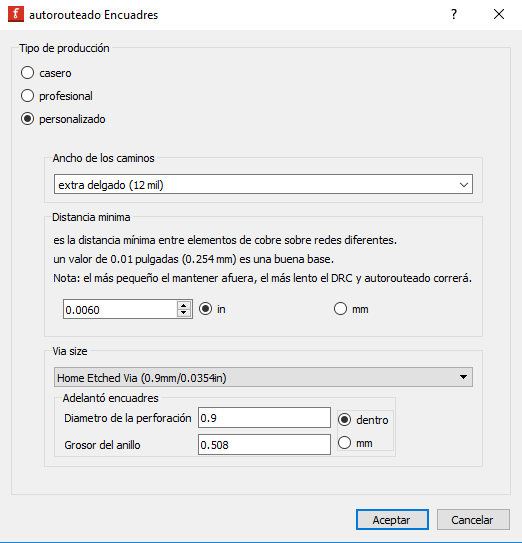
Capa de serigrafía, agujeros y otros elementos
En la capa de serigrafía debemos incluir todos aquellos elementos ‘decorativos’ o informativos del circuito impreso. Un buen diseño colocará todos estos elementos en un lugar próximo a la ubicación del componente, con la orientación adecuada.
Además, se pueden incluir etiquetas de texto adicionales, así como imágenes con iconos.

Finalmente, también es importante en toda placa de circuito impreso colocar agujeros de sujeción de la placa que podremos encontrar dentro de los componentes de la vista PCB. En sus propiedades (del inspector) podemos establecer el tamaño del agujero.
Relleno de cobre de la masa
Probablemente, el último de los pasos a realizar en todo circuito electrónico es cubrir o rellenar de cobre con la masa del circuito. Esto es por lo general conveniente porque reducimos la sensibilidad frente a ruidos. A continuación se muestra el mismo diseño anterior con la capa de cobre activada desde el menú ‘Enrutado->La tierra llena->La tierra llena (Superior y fondo)’ (a pesar de que la placa está como ‘simple faz’, queriendo decir que sólo tiene la capa del fondo activa).

El resultado es como el que se muestra, en el que ha generado una capa de cobre superior y otra inferior.
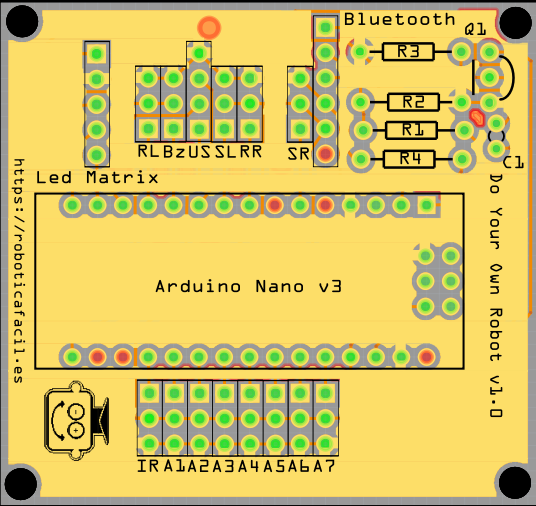
Ahora si seleccionamos la placa (de color gris) y en sus propiedades (Inspector) seleccionamos ‘doble faz’ y luego volvemos a seleccionar ‘simple faz’, nos desaparecerá la capa de cobre superior (que para este ejemplo no nos interesa, puede que en otros sí).


