En esta entrada se explicará los pasos seguidos para personalizar el robot DYOR en TinkerCAD siguiendo un ejemplo de DYOR FootBot.
Partiremos del nuevo diseño del robot DYOR con la configuración de las pinzas, tal y como se ha descrito en Personalización del robot DYOR con pinzas. Lo que necesitamos es, por un lado descomponer cada una de las partes del robot que pretendemos imprimir en 3D (hemos eliminado los detalles de la capa de grabado superficial). Ojo que el diseño original ha sido creado para corte por láser y puede que existan ciertas discrepancias en cuanto a las tolerancias de fabricación si se imprime en 3D:
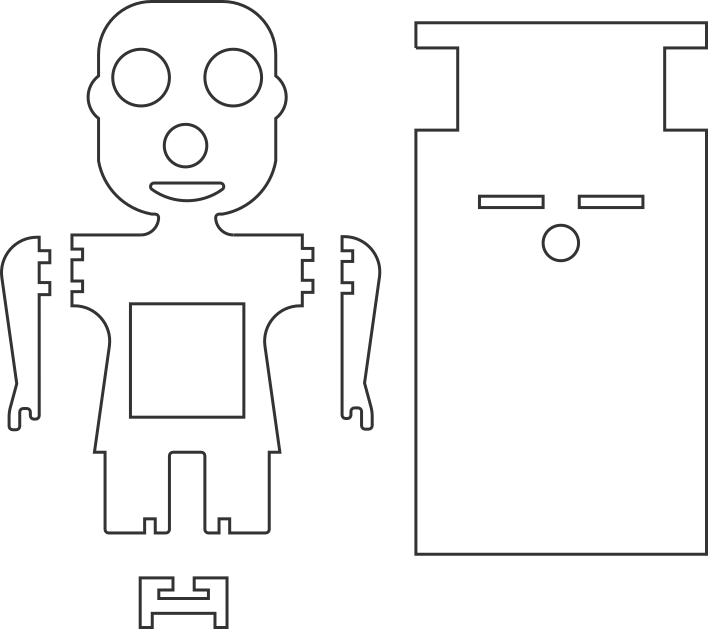
Después, necesitamos desagrupar los objetos de forma que nos quedaremos en ficheros separados con:
- Cara (no incluye ni ojos, nariz ni boca). Guardamos este fichero como «football_face.svg»
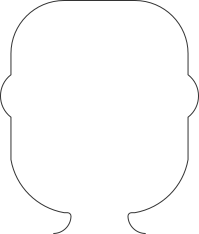
- Ojos, nariz y boca. Guardamos este fichero como «eye_nose_mouth.svg»
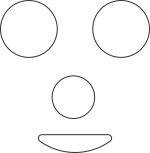
- Cuerpo. Guardamos este fichero como «football_body.png»
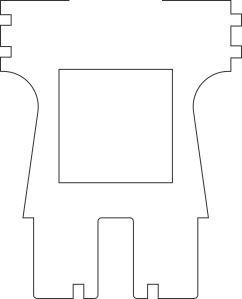
- Brazo izquierdo y derecho. Guardamos en dos ficheros por separado «football_left_arm.svg» y «football_right_arm.svg»
![]()
![]()
- Soporte para el sensor TCRT5000. Guardamos este fichero como «TCRT5000_support.svg»

- Base del robot (configuración pinzas). Guardamos este fichero como «grip_base.svg»
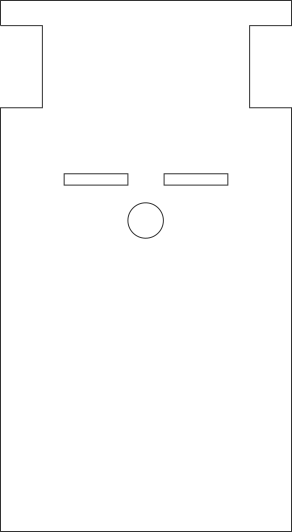
Ahora en TinkerCAD desplegamos el menú que aparece donde pone «Formas básicas» y seleccionamos «Tus generadores de formas» y pulsamos al botón «New Shape Generator» y seleccionamos «Extrusion»

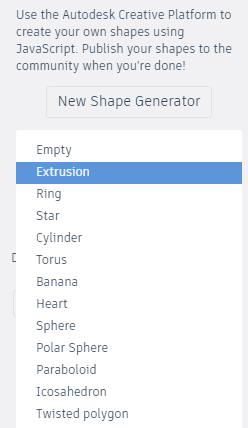
Por defecto, nos aparecerá un cilindro de 20mm de altura, tal y como se muestra:
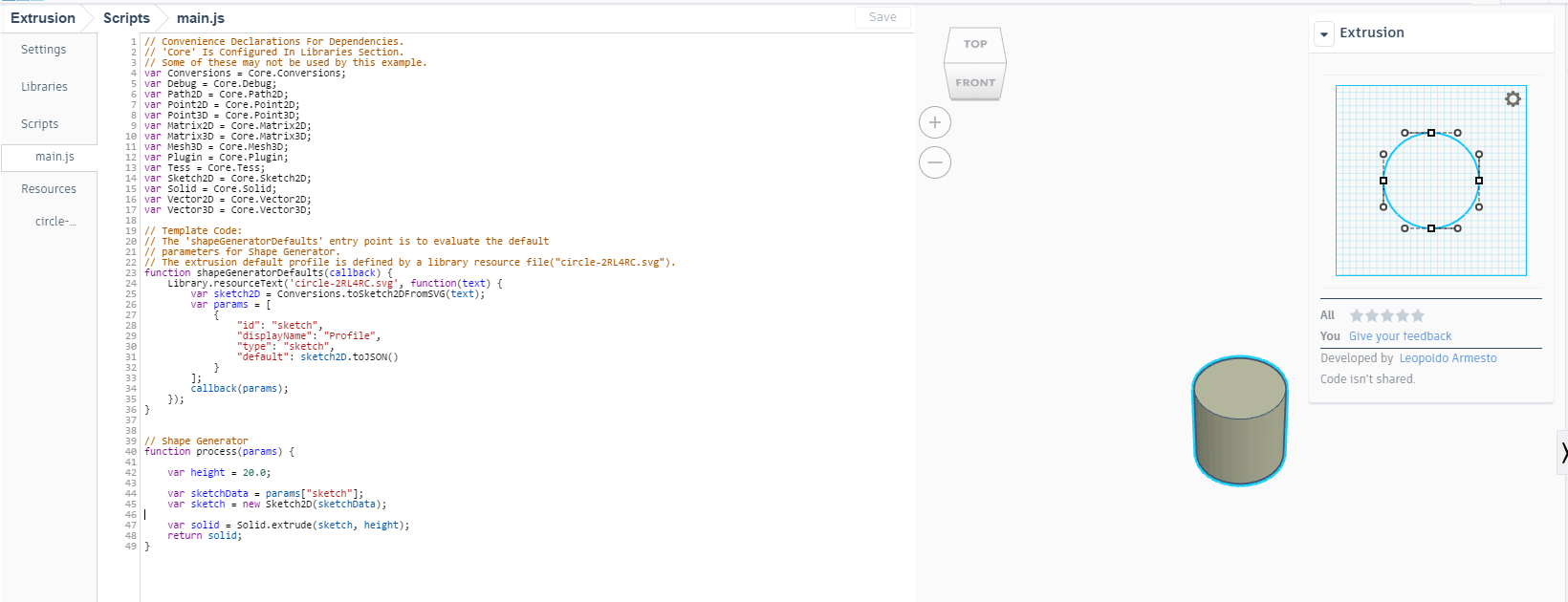
El objetivo es, por un lado modificar el script «main.js» que aparece por defecto. En la línea 24 debemos de introducir el nombre del fichero con la forma que queremos generar, por ejemplo «football_face.svg». En la línea 42 debemos modificar la altura del objeto, reemplazando «20.0» por «3.0».
Además, en la pestaña «Resources» debemos eliminar el fichero que aparece por defecto e importar el fichero con la forma correspondiente, en este caso «football_face.svg». En los ajustes «Settings» podemos especificar el nombre de la forma y agregar una descripción.
Inkscape genera un fichero «svg» cuya escala depende de las unidades que tenemos seleccionadas al generar la importación del fichero «dxf» original (por defecto está en píxeles). Por este motivo, debemos de verificar que la escala que está tomando TinkerCAD en el generador de formas es también la correcta, ya que esta dependerá de las unidades tamaño del documento (en nuestro caso estaban en «mm»). Es por ello, que puede que esto pueda representar una incoherencia de unidades y TinkerCAD no tome la escala del objeto importado adecuadamente. Para modificar la escala, la forma más sencilla, es seleccionar el fichero en el menú de la izquierda una vez importado y deberíamos ver el código «svg» del fichero. En nuestro caso, las líneas 13 y 14 aparecían con «mm», con lo que hemos modificado manualmente las unidades a «px».
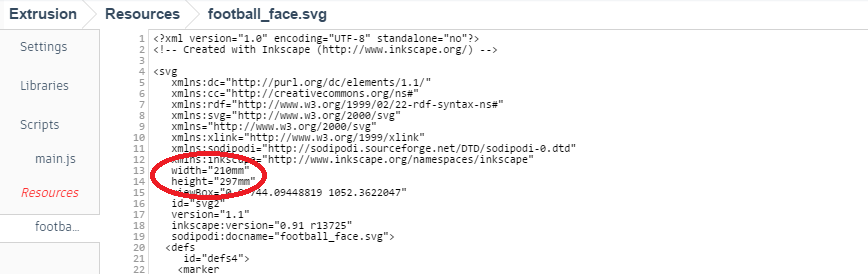
Una vez están estos pasos completados, pulsáis el botón «Save» y generará la forma que podréis incorporar a vuestro diseño en TinkerCAD.
Ahora ya estáis en disposición de personalizar y modificar el diseño propuesto.
Como alternativa, podéis importar directamente en TinkerCAD cada uno de los ficheros «svg» con la utilidad de importación, la diferencia principal es que no os dejará editar el objeto una vez importado, con lo que si queréis modificar algún aspecto del diseño, lo debéis hacer siempre desde el fichero «svg» original.
Siguiendo estos pasos, deberías poder logar este resultado:

